Using your email Inbox
Omnivore allows you to create email inboxes which can be used for
An Omnivore email address will receive email, detect whether the email is a PDF document or newsletter, and add the content to your library.
Receiving Newsletter Subscriptions via Email
On the Omnivore website or app, tap your photo, initial, or avatar in the top right corner to access the profile menu. Select Emails from the menu.
Tap Create a New Email Address to add a new email address (e.g. username-123abc@inbox.omnivore.app) to the list.
Click the Copy icon next to the email address.
Navigate to the signup page for the newsletter you wish to subscribe to.
Paste the Omnivore email address into the signup form.
New newsletters will be automatically delivered to your Omnivore inbox.
If Omnivore receives an email that does not look like an article, such as a welcome message, or note from the author, it will be forwarded to your Omnivore account email address (the email you registered with).
Sending PDFs to your Omnivore Email Address
Add PDFs to your Omnivore library by sending them to your Omnivore email address. If there is a subject line in the email, it will be used as the title of the PDF. If there is no subject line, the filename will be used as the title.
Only a single PDF attachment can be handled at a time. If you would like to save multiple PDFs to your library, send each one in a separate email.
Creating articles in your library
To create an article in your library, send an email to your inbox address and add OMNIVORE: as the prefix to your email subject. For example OMNIVORE: Ten tips for Using Omnivore. The content of your email will be added to your library, and the subject suffix will be used as the library item title.
Debugging issues with your email inbox
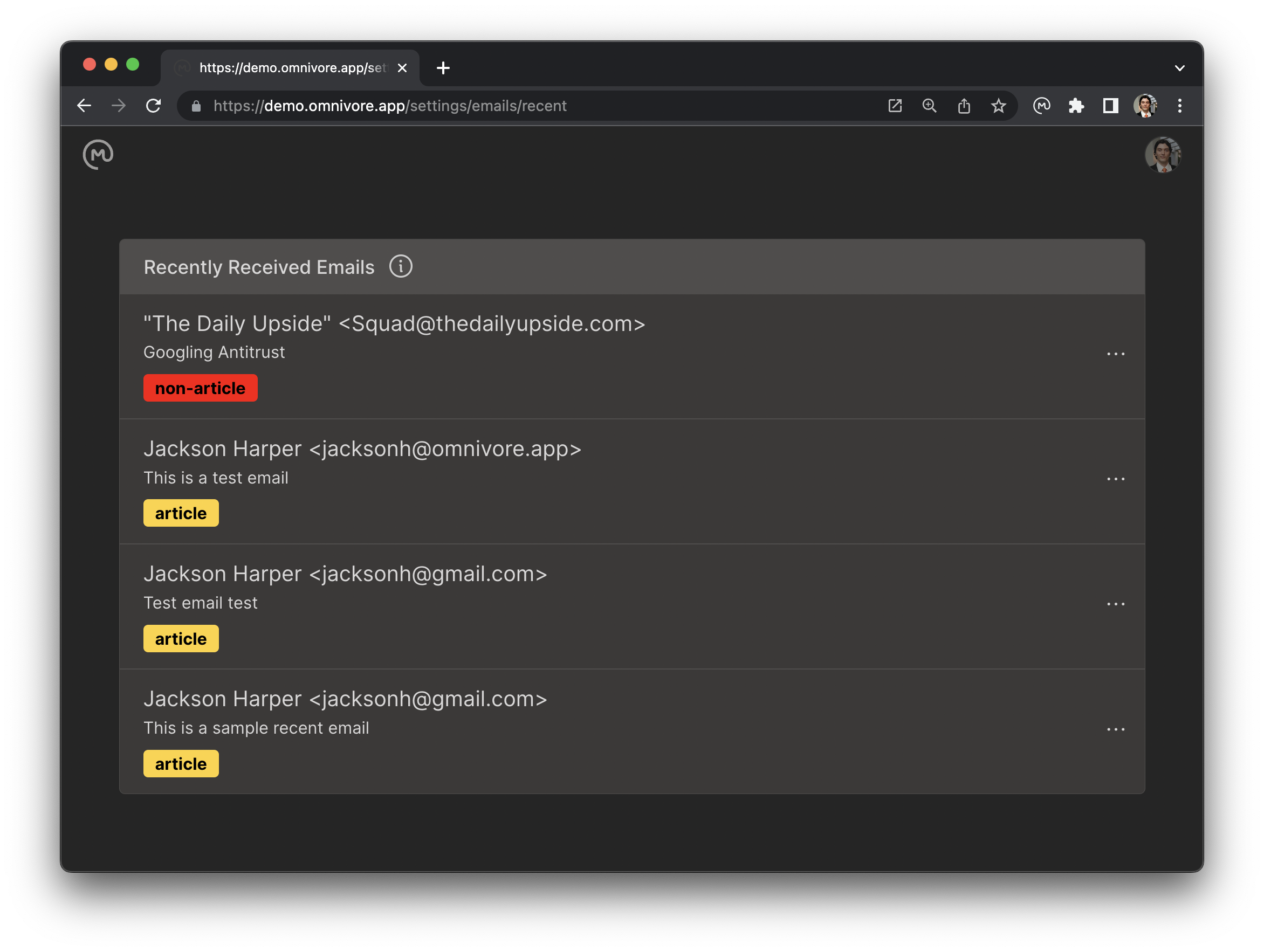
If you don't receive an email
Omnivore keeps a list of your recently received emails, no matter how they are classified. These are available on the settings/emails/recent page.
Viewing email text
You can use the recently received emails to retrieve things like subscription confirmation emails. On the recent emails page, find the email, click the menu button and select View Text. This will open the text body of the email.
Moving the email to your library
If an email was not correctly classified as an article, you can manually move it into your library. On the recent emails page, find the email, click the menu button and select Mark as article. This will change the article's classification to article and move the item into your library.