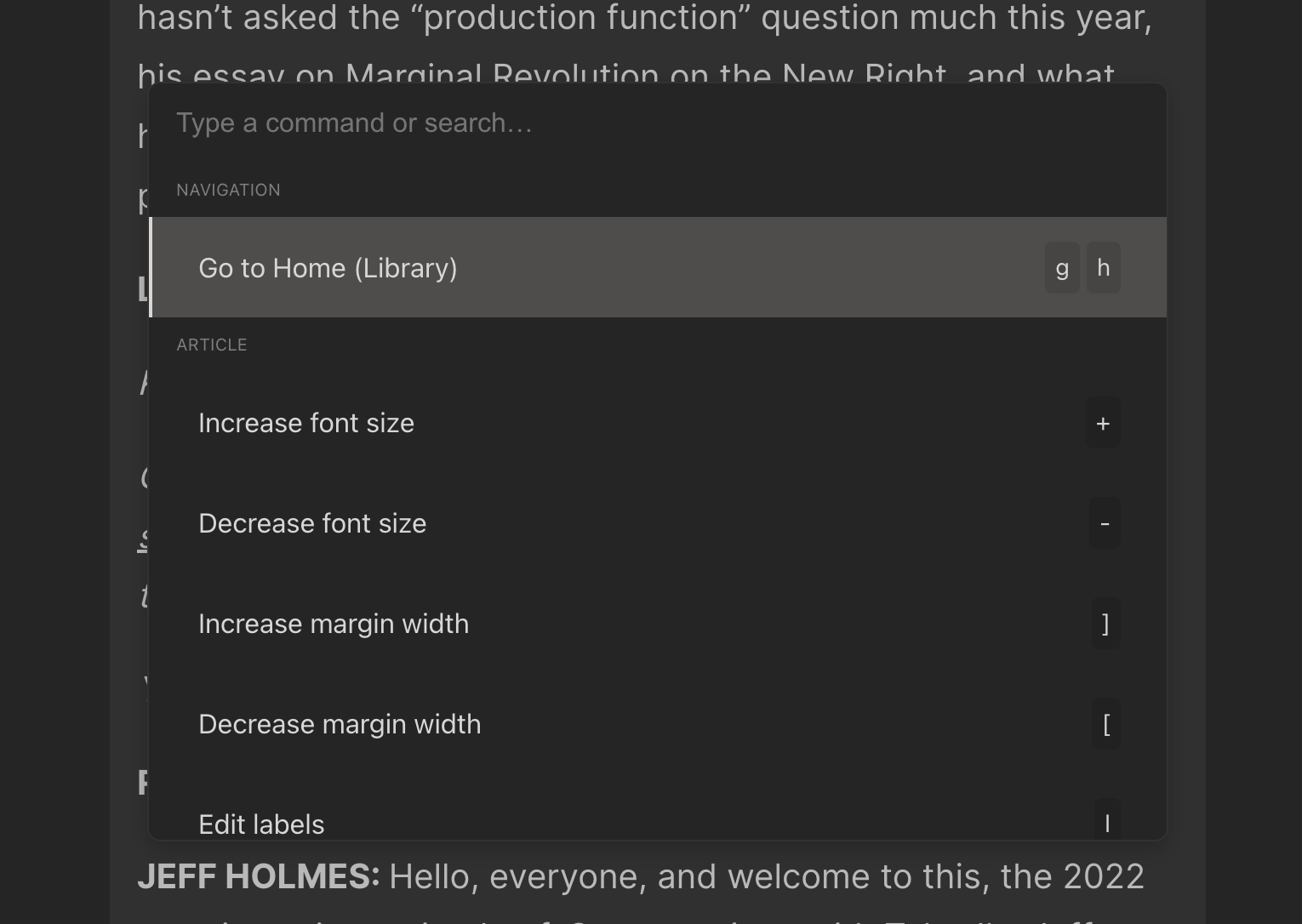Keyboard Commands
All major functionality in the Omnivore web client is available via the keyboard. There are two ways to use the keyboard within Omnivore: by opening the command bar and typing a command name or by using a keyboard command directly.
Currently, keyboard functionality is only available on the web.
You can view all available keyboard commands by tapping the ? key.
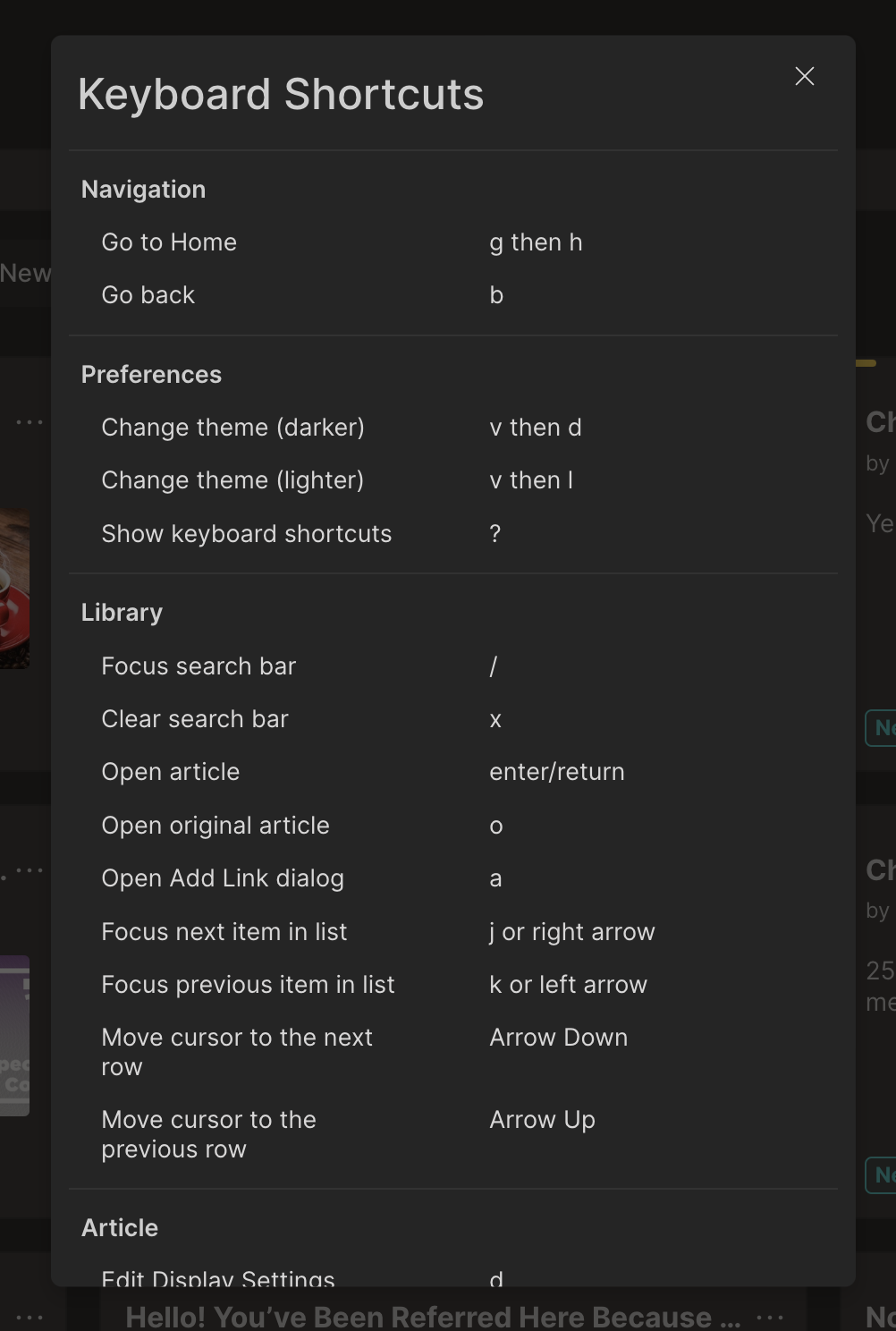
Library Keyboard Commands
Most library commands act upon the currently selected item. For example, to archive a library item, you would first select it and then tap e or use the command bar to archive the item.
To select items in the library use the arrow keys or the j and k keys. If your library is in grid mode the arrow keys allow navigating up/down and left/right. The j and k keys will navigate forward and backward.
enter: open the selected library itemo: open the original versionl: set labels on the selected iteme: archive the selected itemr: remove the item-: Mark as read_u: Mark as unread
Adding Links with the keyboard
Tap the a key to open the Add Link dialog
Using the keyboard with search in the library
Use the / key in the library view to start a search. To clear your current search tap the x key.
Reader Keyboard Commands
Within the reader you can adjust your display settings, margins, line spacing, and theme using keyboard commands. You can also perform actions on items, like archiving and deleting from the reader view.
Creating highlights
When you have text selected in the reader view, you can create a highlight by tapping h. If you'd like to create a highlight with a note, tap n.
Changing Display Settings
d: open the display settings modal
Article Actions
e: archive the current articlel: set labelso: open the original version of the article
Moving between views using the keyboard
You can move between views in Omnivore using the keyboard. To read a library item first select it, and then use enter to open it in the reader view. When you finish reading, you can archive it and return to the library using ‘e’ or use the ‘u’ key to move “up” to the library.
Accessing the Command bar
The command bar allows you to type commands. Open the command bar using CMD+K on MacOS, or CTRL+K on Windows.